

If you are using special prices in combination with line and invoice discounts, you may wish to prevent the combination of these two settings on a sales document. To assign the sales line discount by item group, from the Sales Line Discounts screen, update the Type Filter in the header to Item Discount Group.Ĭomplete the fields in the lines section of the Sales Line Discounts card as usual. The item discount group is assigned in the Prices & Sales FastTab of the item card. Sales line discounts can also be assigned by item discount groups. If desired, select a Starting Date and Ending Date. You may choose a minimum quantity that must be purchased for this discount to be valid.Įnter the discount percent in the Line Discount % field.
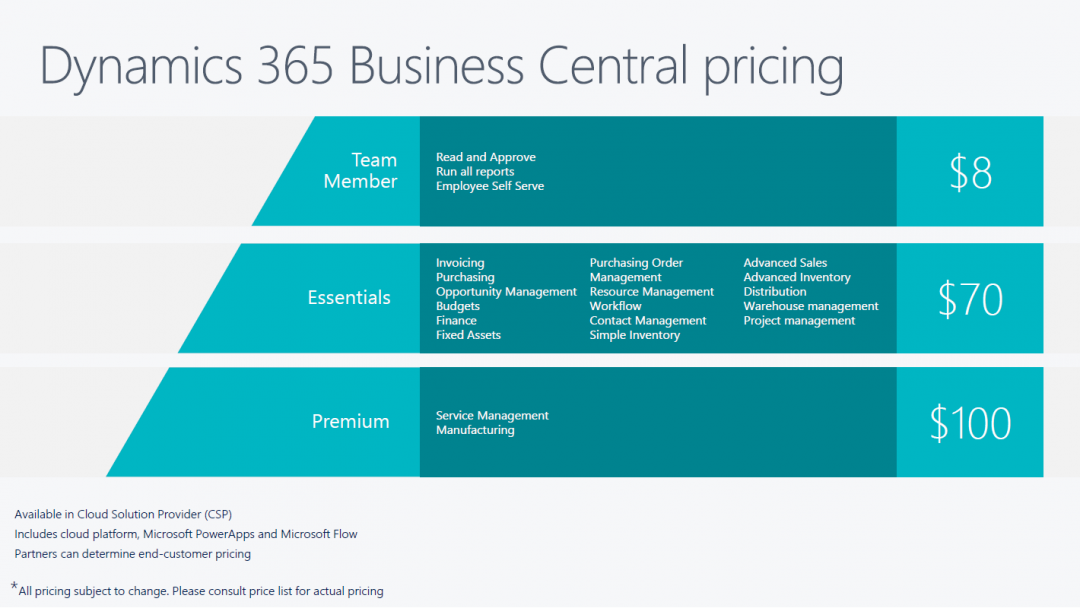
For example, if we choose to assign a sales price to a customer, the Sales Code drop down will bring up the customer list. In the Sales Code field, choose the value related to the selection in Sales Type. You may choose a specific customer, a customer group (as assigned on a customer card), all customers, or for a campaign. In the Sales Type field, choose who the pricing should be assigned to. Sales Line Discount Setupįrom the desired item card, go to Special Sales Prices & Discounts -> Set Special Discounts. Discounts can be used in combination with sales prices, or independently. Discounts allow you to show savings to the customer separately from the item price on the sales quote, order or invoice. While setting up your varied pricing rules at the item level and updated your pricing in bulk using Dynamics 365 Business Central tools will enable you to manage sales prices, you may want to set up sales discounts separately.

Dynamics NAV to Dynamics 365 Business Central.


 0 kommentar(er)
0 kommentar(er)
